在 DSM7 中安装 Docker 套件
这个过程就和所有的群晖套件一样,直接进入套件中心进行安装即可。不过注意在 DSM 7 测试版中,所有的套件也被归类为 Beta 套件,直接安装即可:
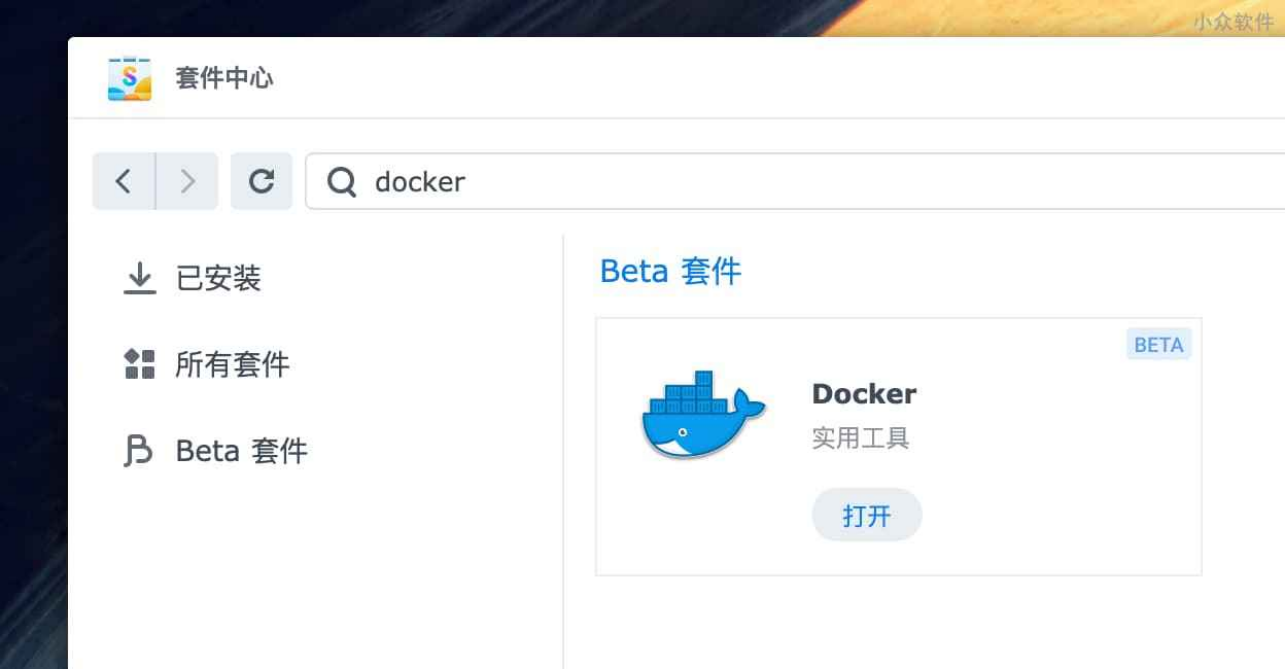
下载 Zerotier 镜像
可以把 Docker 想象成一台微型计算机,那么 Zerotier 镜像就是别人在 Docker 里配置好的 Zerotier 运行环境,我们只需要下载来用即可。
由于任何人都可以创建镜像,所有在镜像市场中就会有很多的 Zerotier 镜像,青小蛙挑选了一个更新频率、下载数量都比较好的:henrist/zerotier-one,下面就是具体教程啦。
DSM 7 安装 Zerotier 教程
顺便说一句,在 Docker 的可视化设置上,其实群晖套件做的还不错。
1. 下载 henrist/zerotier-one 镜像:
Docker > 注册表 > 搜搜 henrist > 右键 henrist/zerotier-one 下载此映像 > latest > 选择,具体如图:
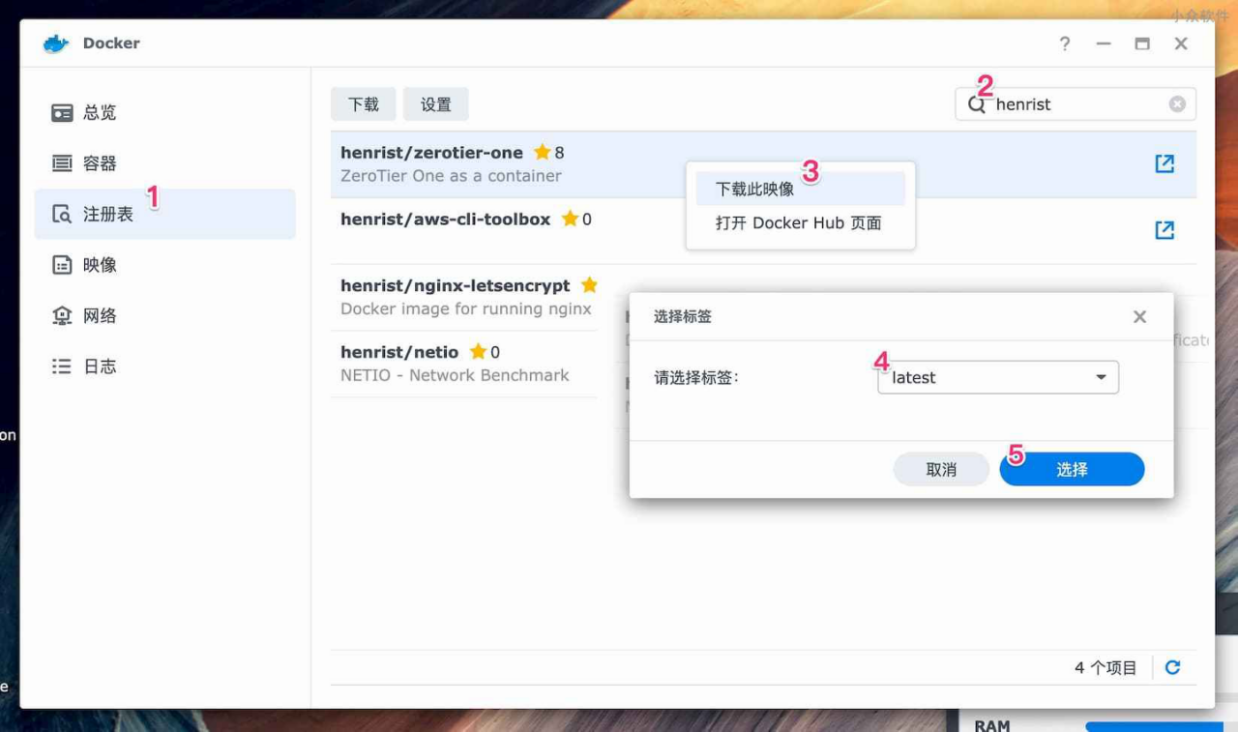
2. 创建容器
先进入 映像,找到 henrist/zerotier-one,双击它,在新出现的窗口中,勾选“使用高权限执行容器”,最后点击高级设置:
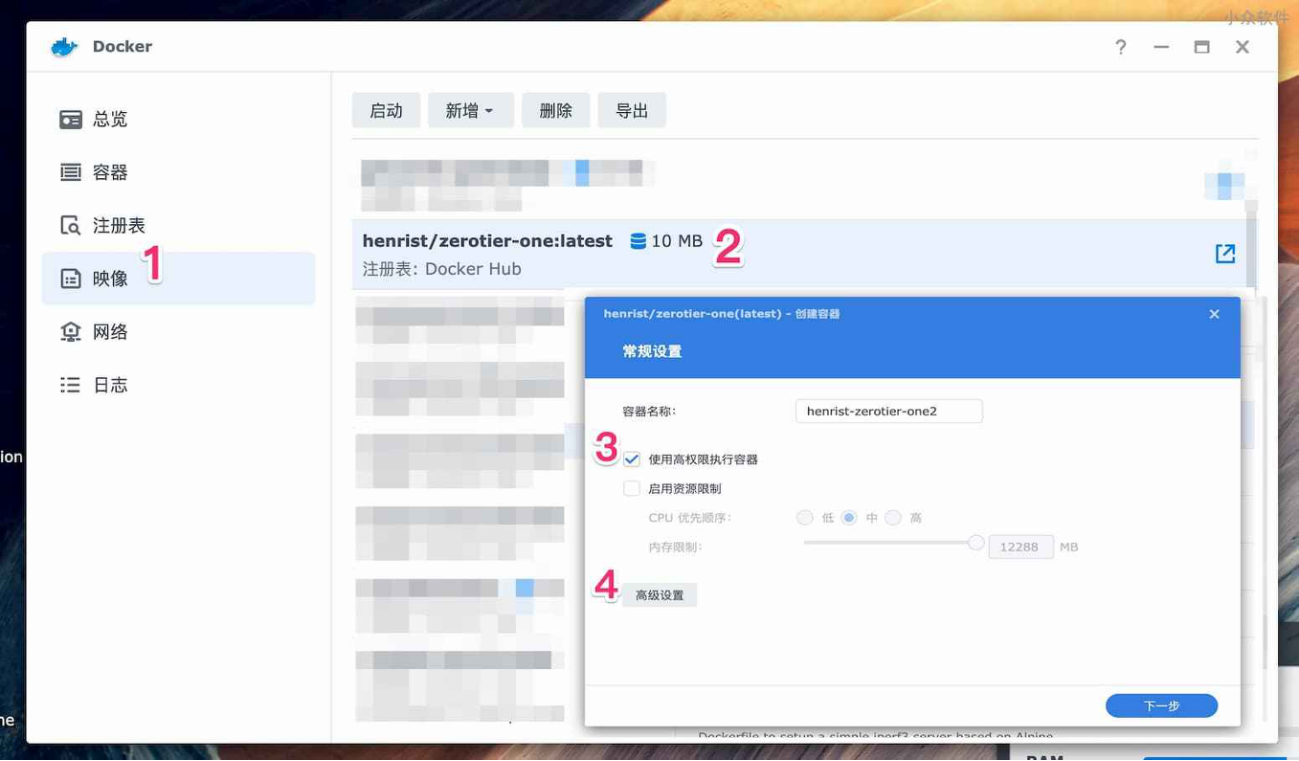
3. 高级设置
在高级设置中,只需要设置三个地方,即可:
1.「高级设置」:启用自动重新启动
2.「卷」:设置一个保存数据的文件夹,左侧为群晖中的一个文件夹,右侧则填写:/var/lib/zerotier-one(如图所示)
3.「网络」:启用“使用与 Docker Host 相同的网络”
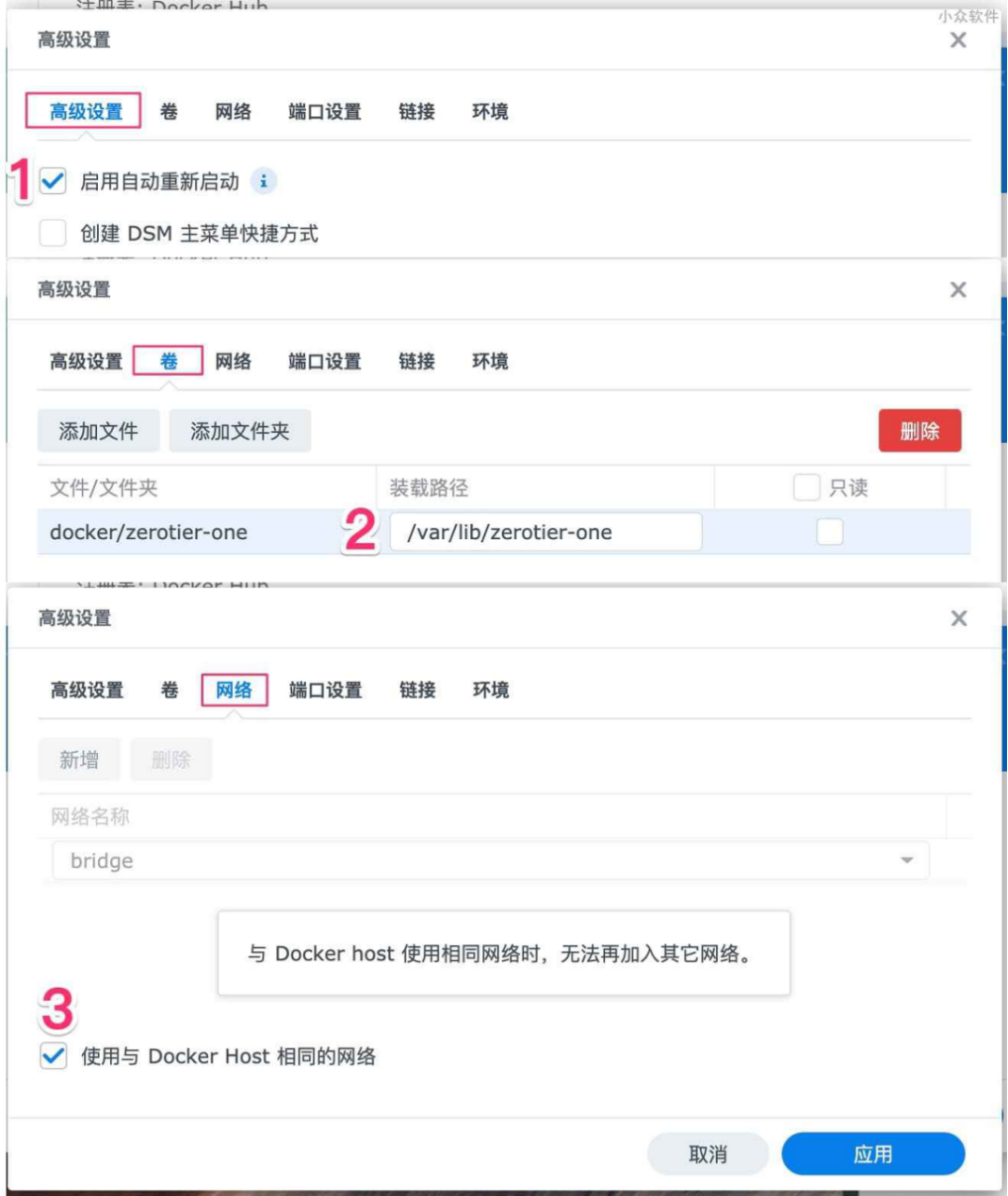
最后,点击应用,Zerotier 就已经在后台运行了。
加入 Zerotier 网络
这里假设你已经拥有了 Zerotier 的 Network ID,如果没有请前往阅读 Zerotier 创建网络教程。
难点
这个操作需要敲入命令,所以也是整个教程唯一的难点。如图,具体步骤:
1.进入 Docker 套件的容器
2.找到正在运行中的henrist-zerotier-one1,右键选择详情
3.在新页面中点击终端机,
4.在新增旁小三角中点击通过命令启动
5.请输入一个命令:“ash”,点击确定:
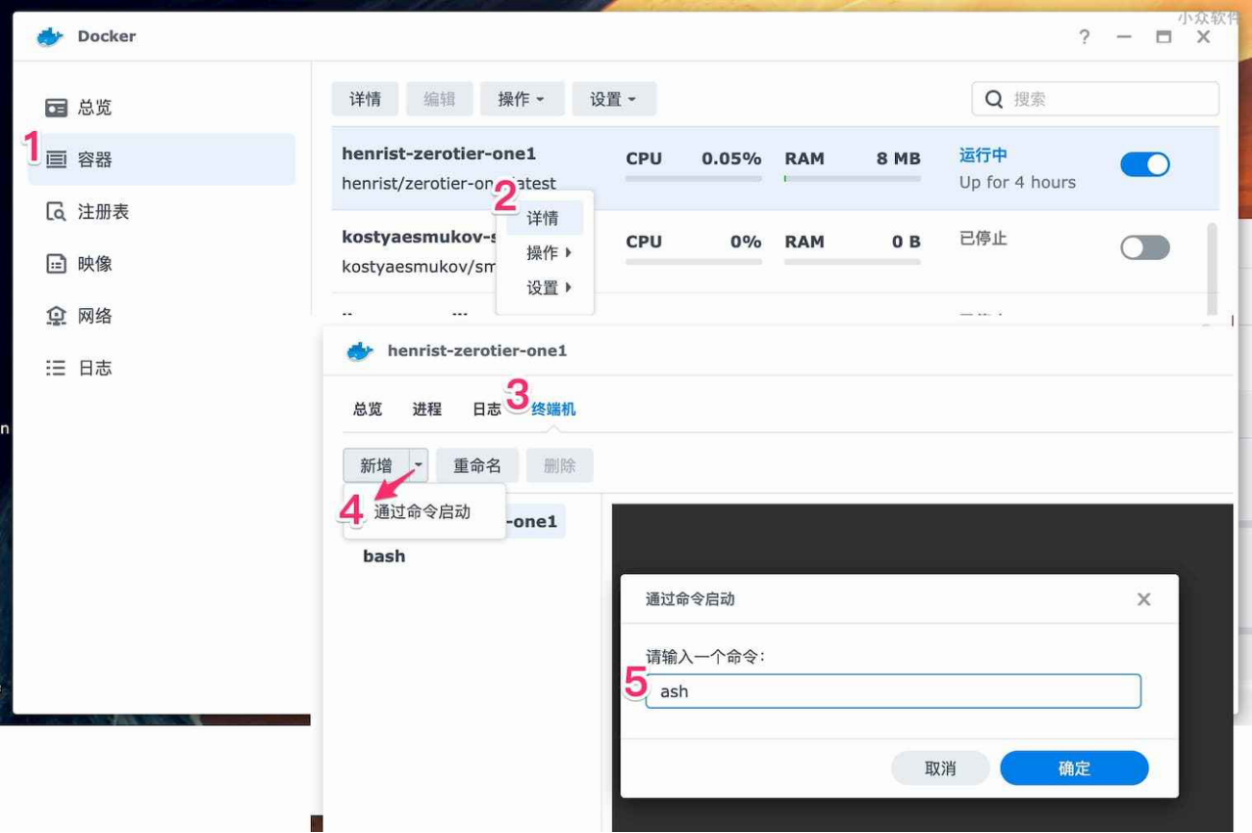
在一切正常的情况下,你应该能看到下面这个界面,此时输入加入网络命令:
zerotier-cli join 你的网络ID
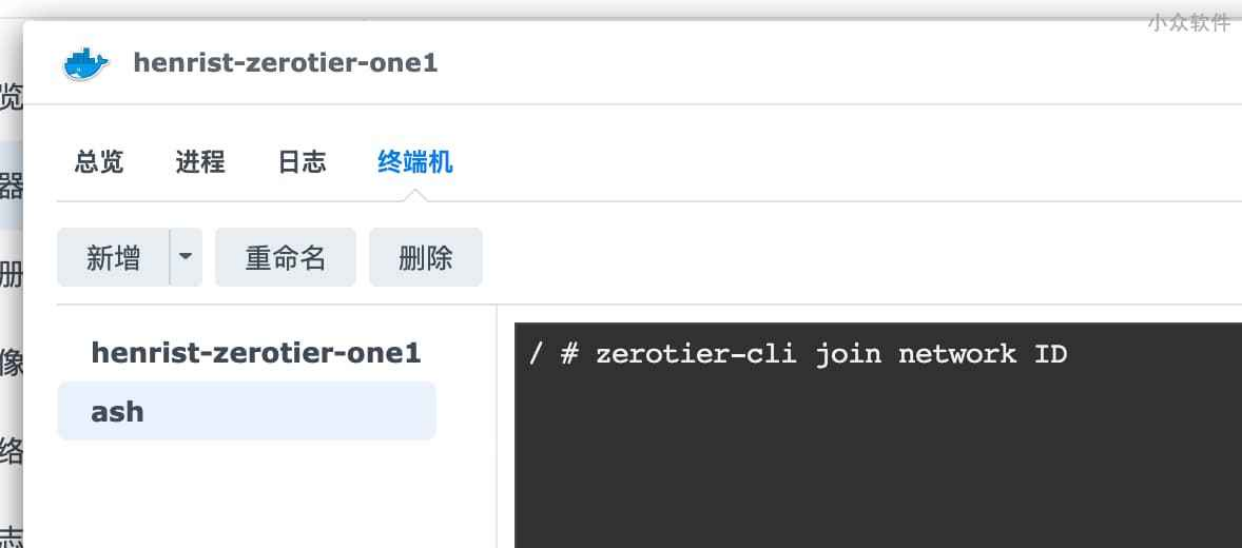
最后一件事情
加入网络后,最后一件事情就是去 Zerotier 后台,确认这台设备的加入,依旧在那篇教程中,在后台勾选新设备即可:
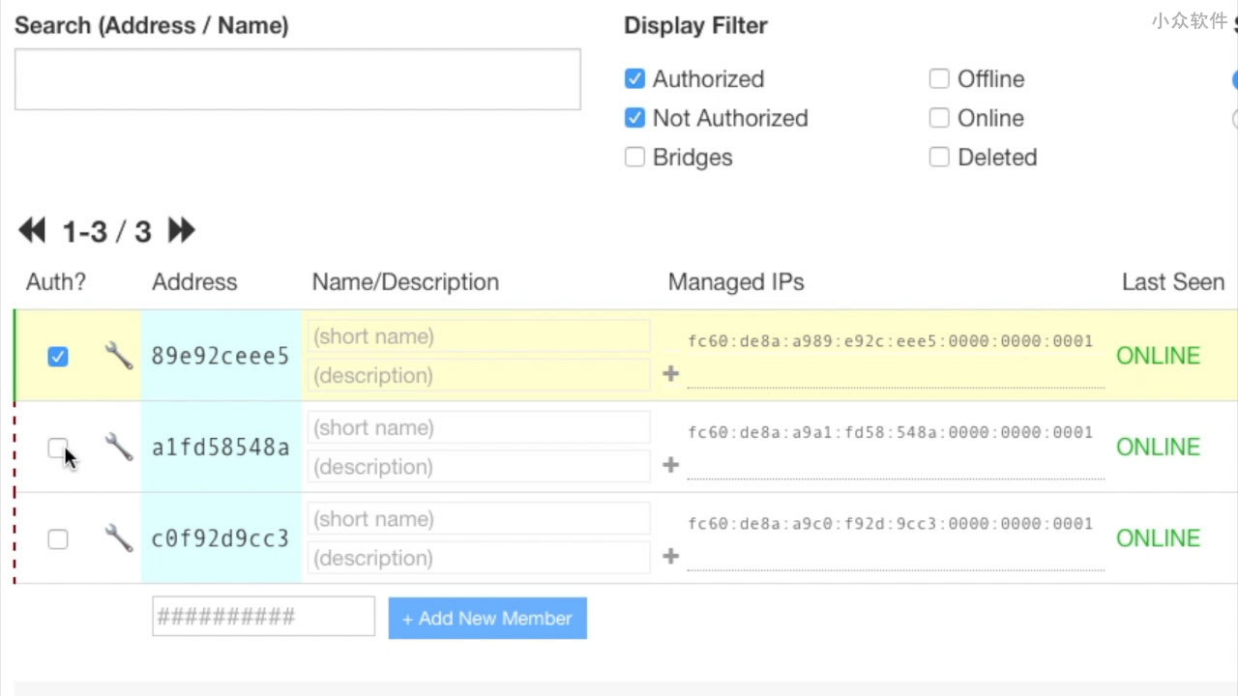
Zerotier 后台
然后,你运行 DSM 7 测试版的群晖设备,就已经成功加入了只属于你自己的全球局域网,结束。
如果你还有任何疑问,请留言告诉我们。
